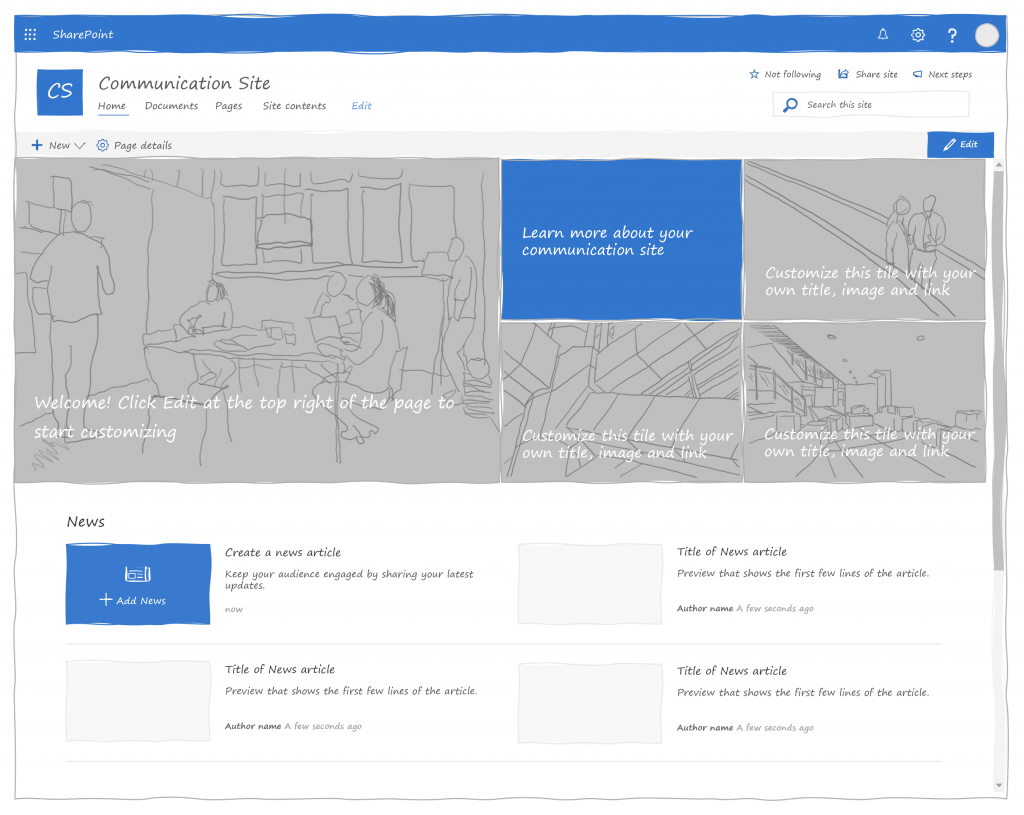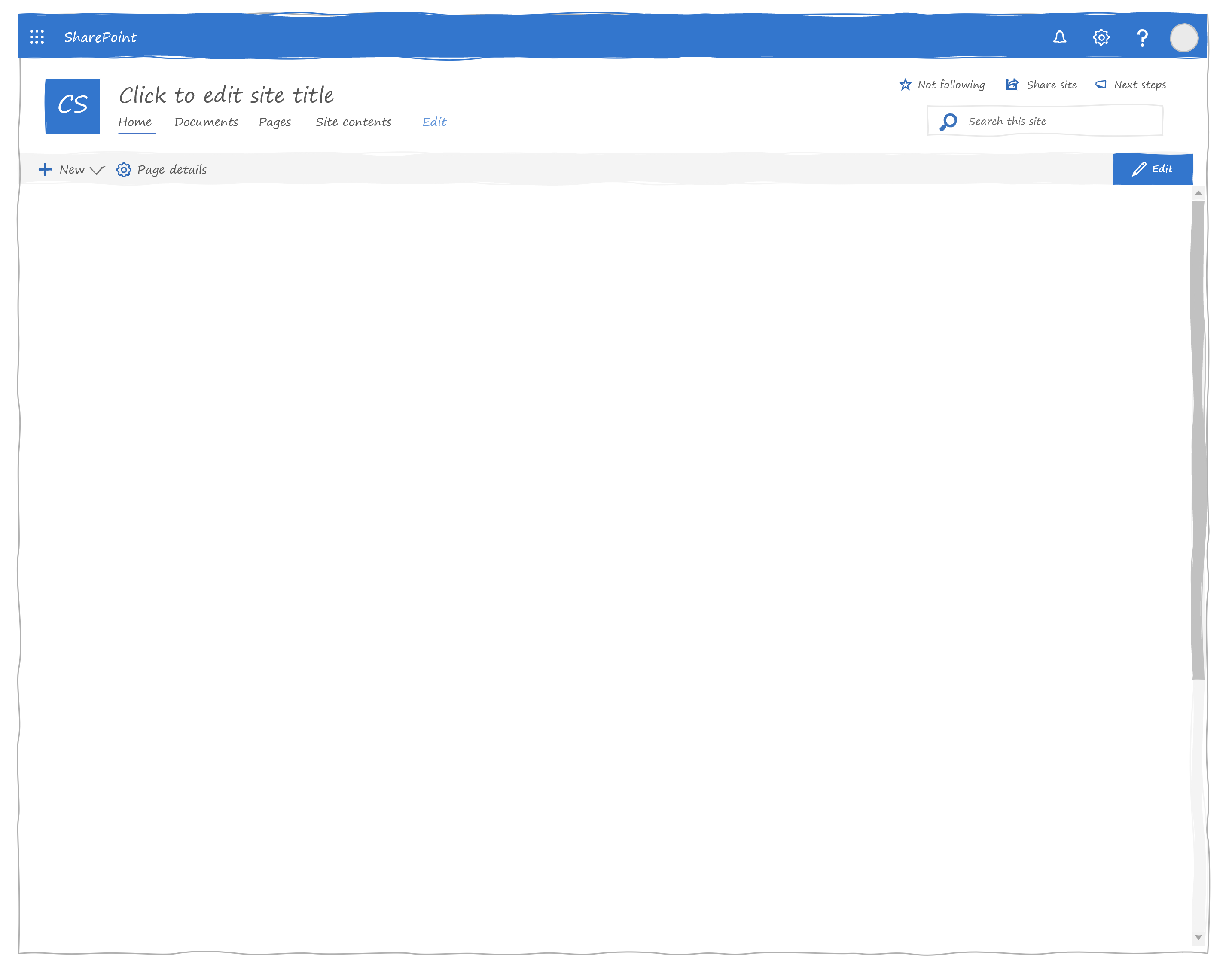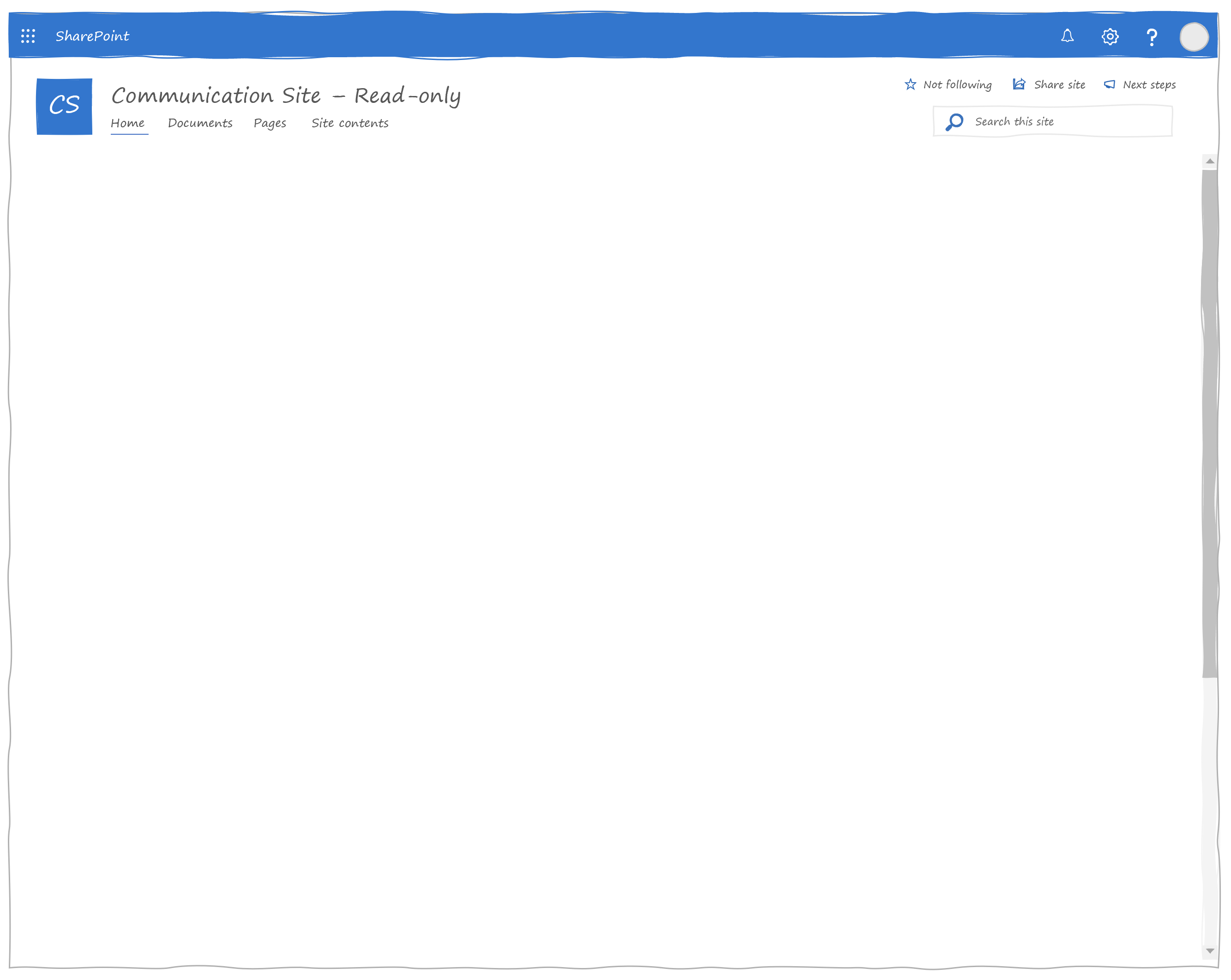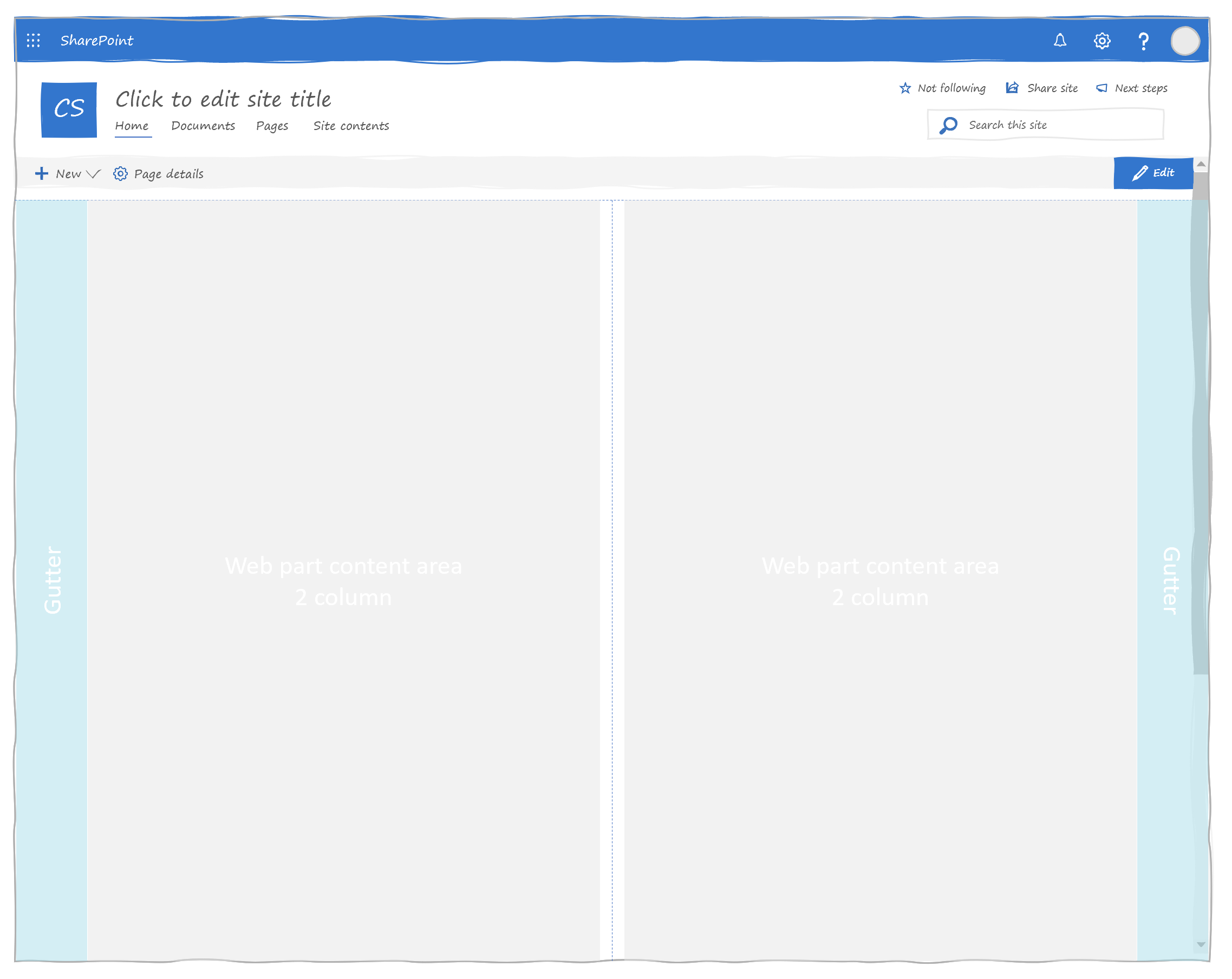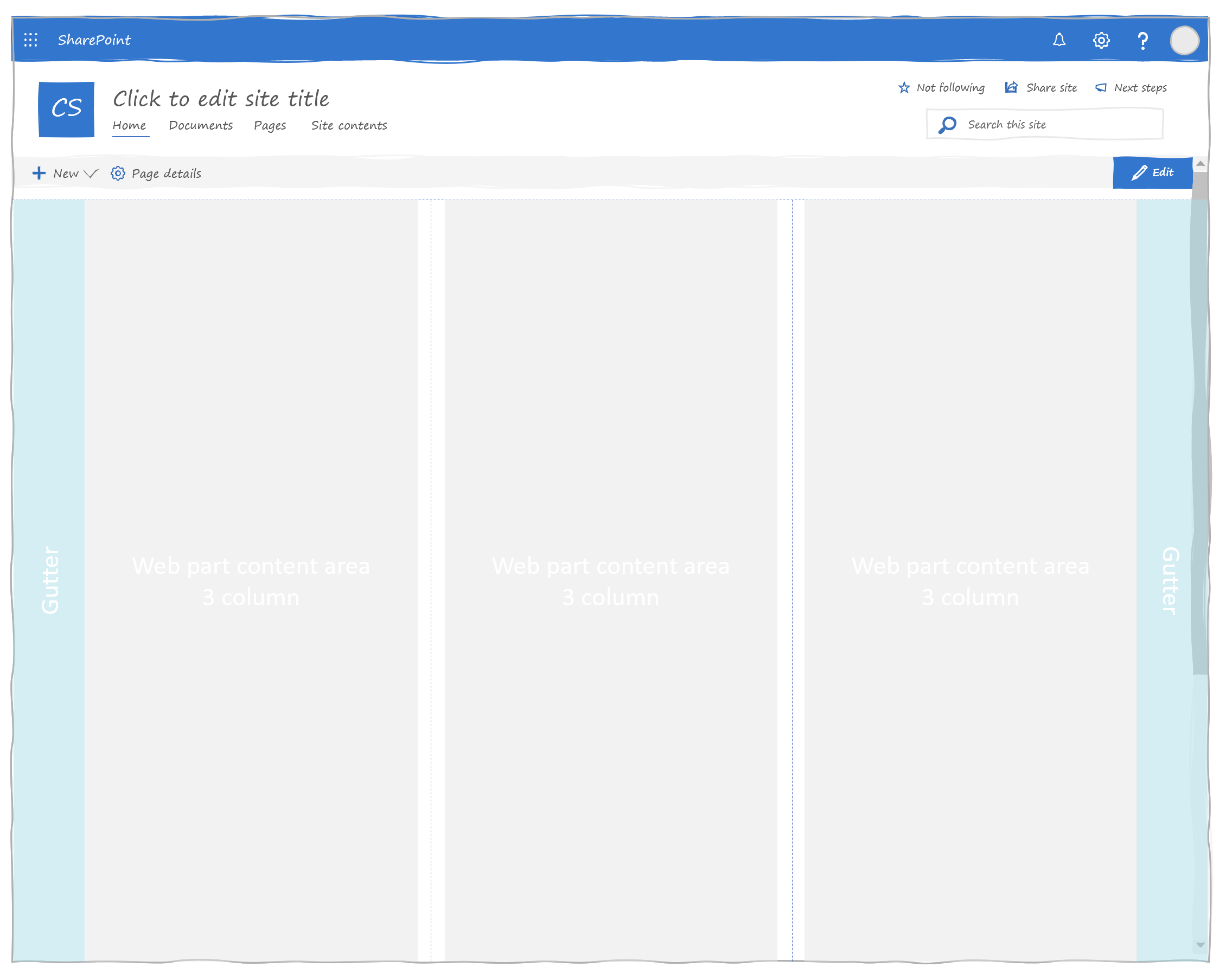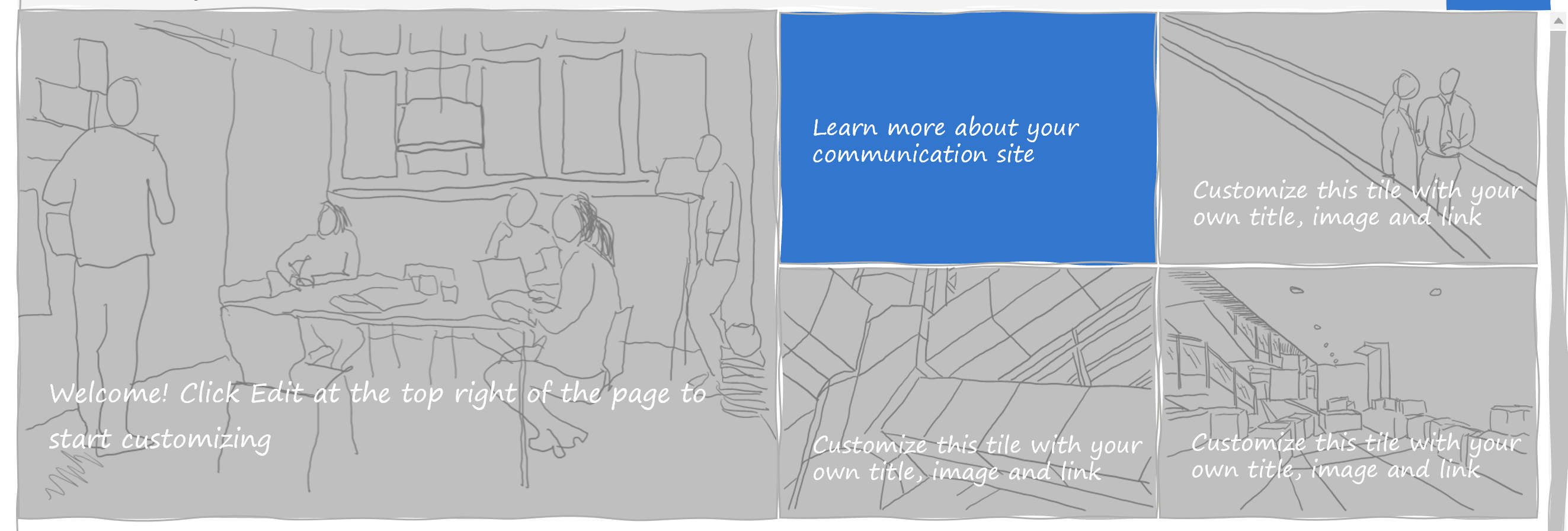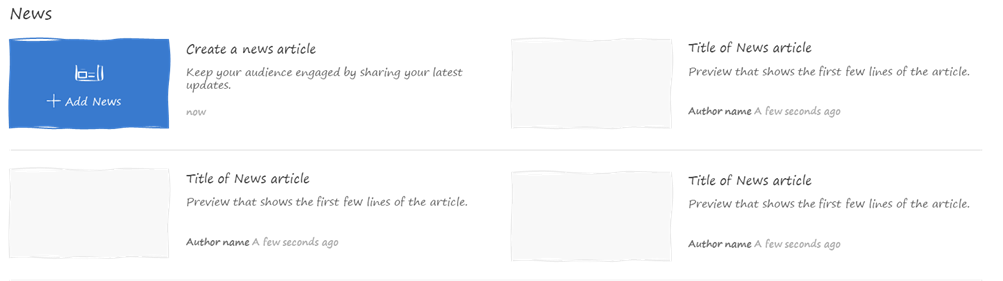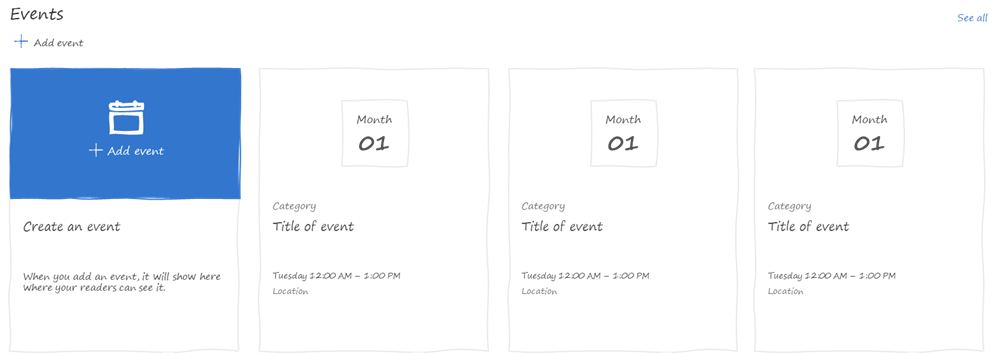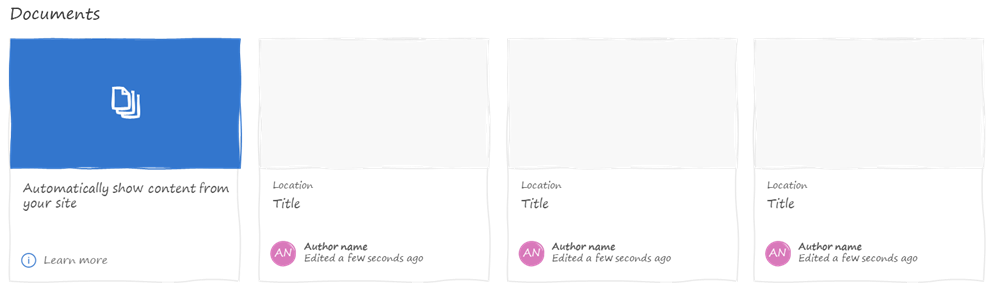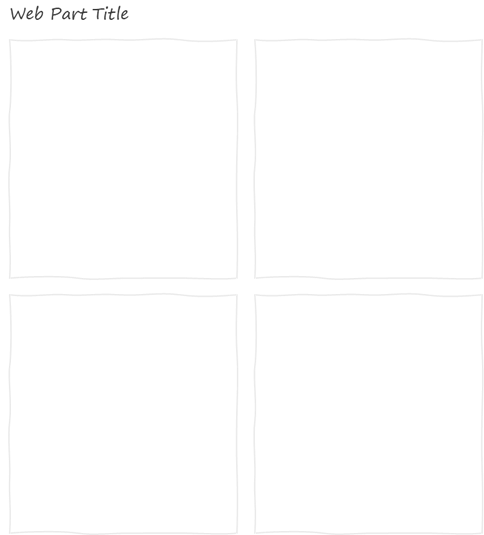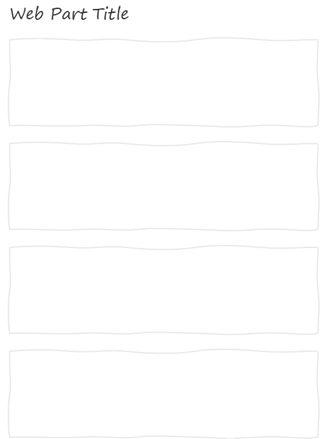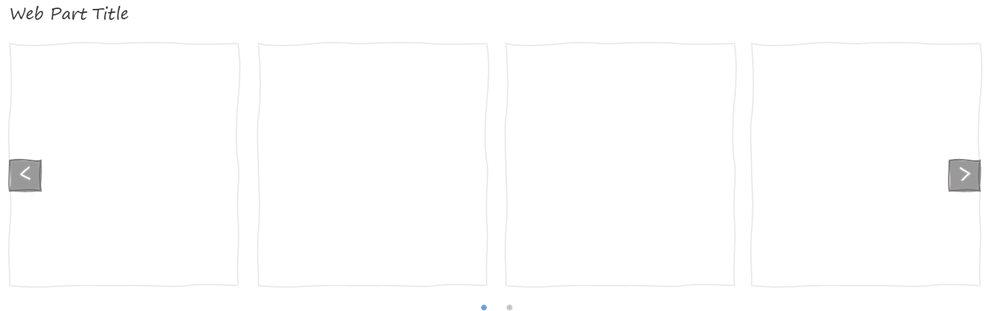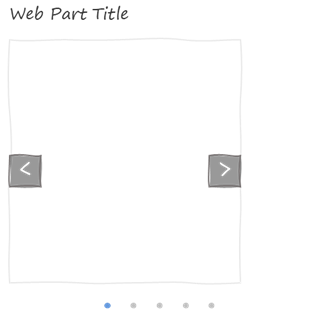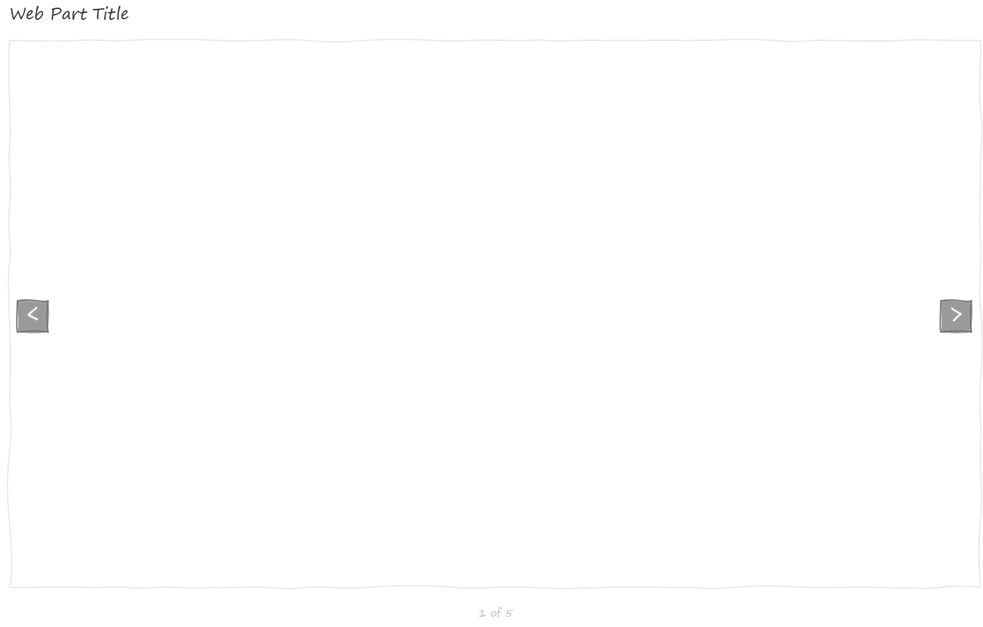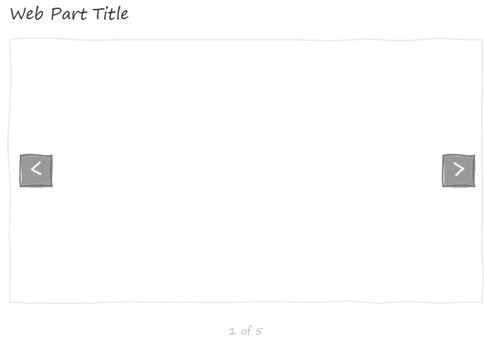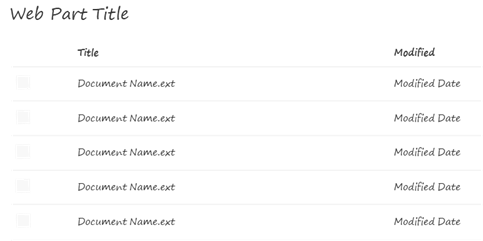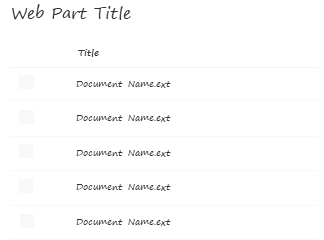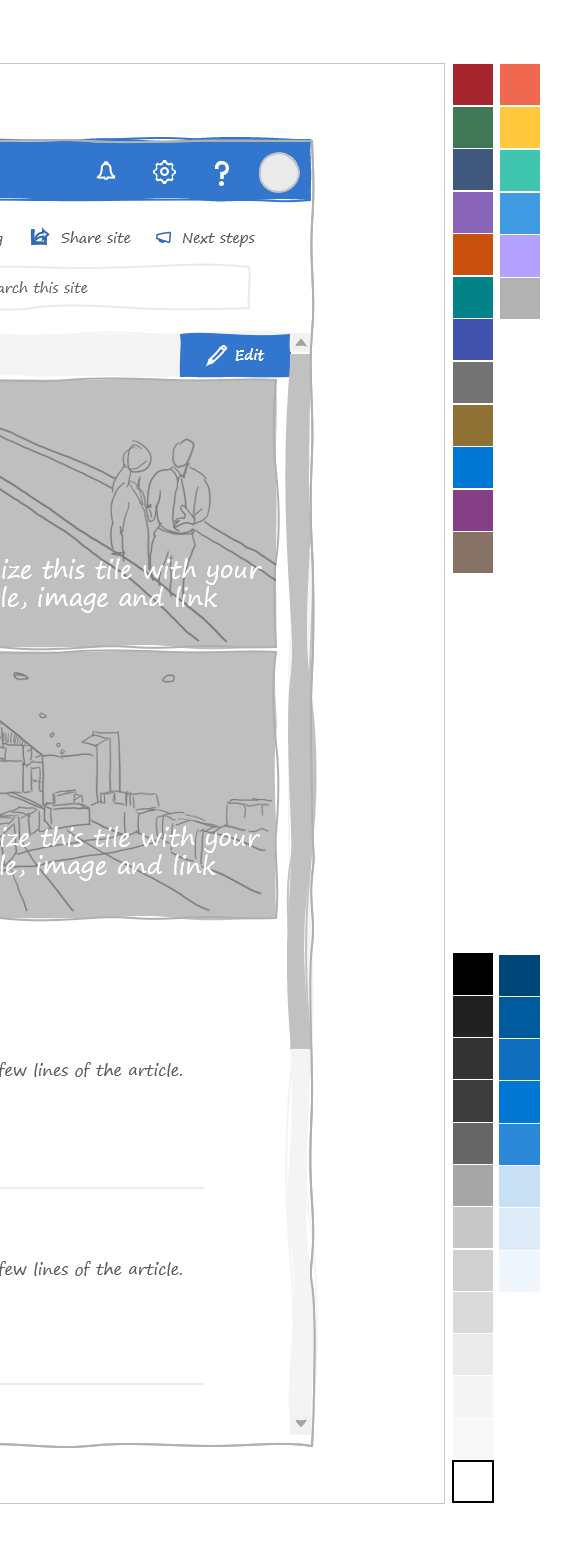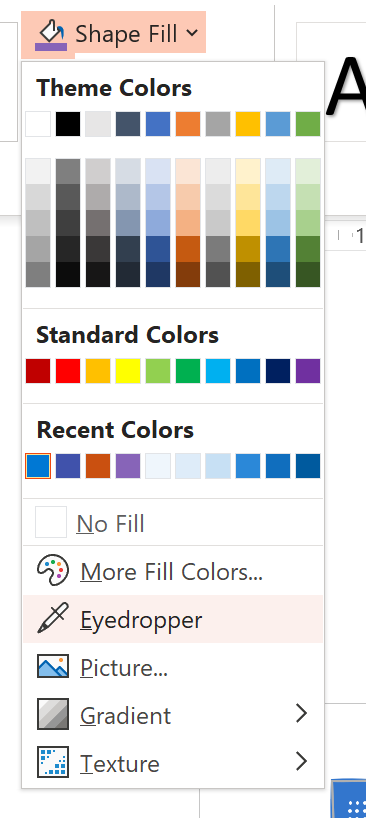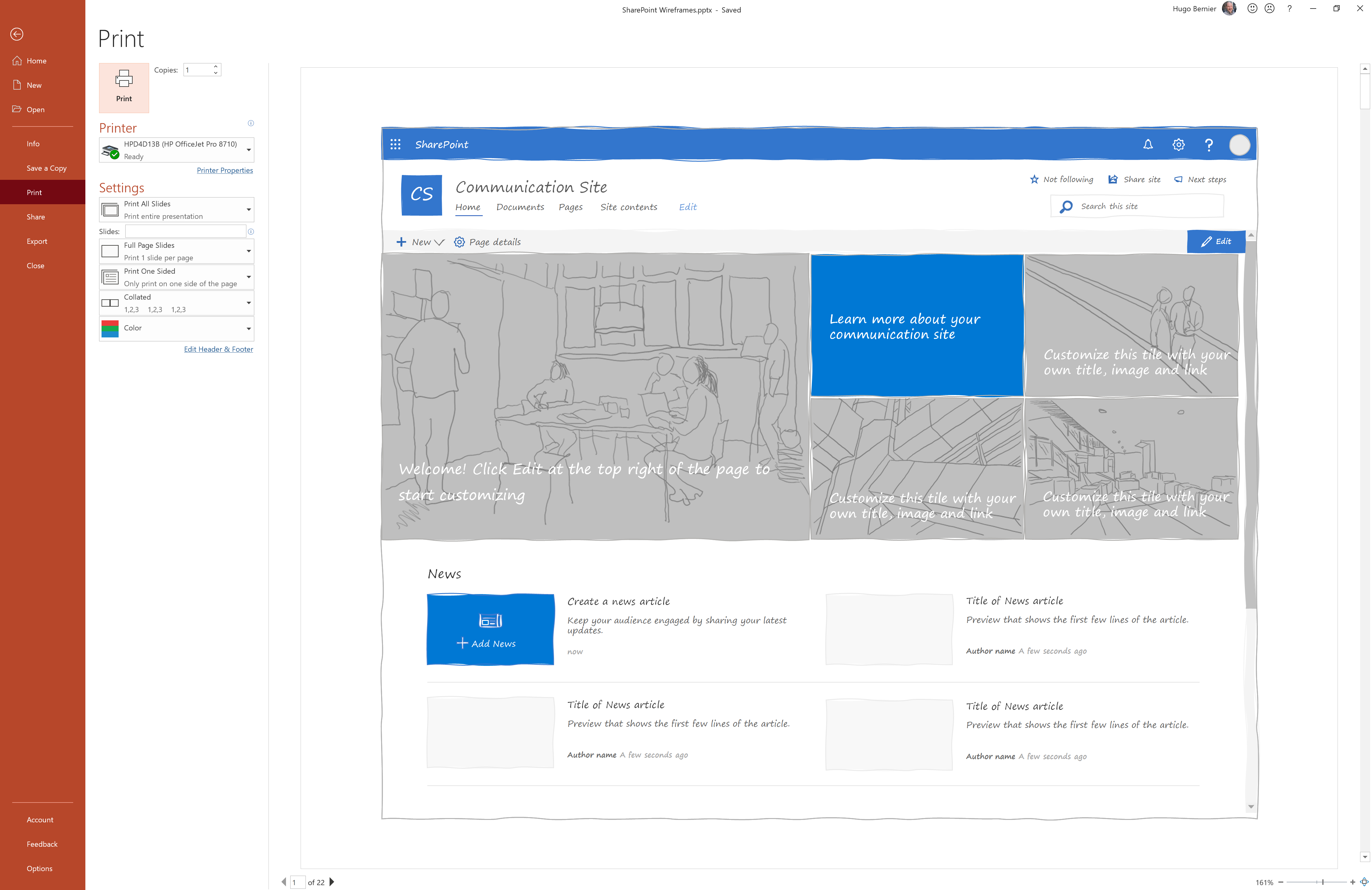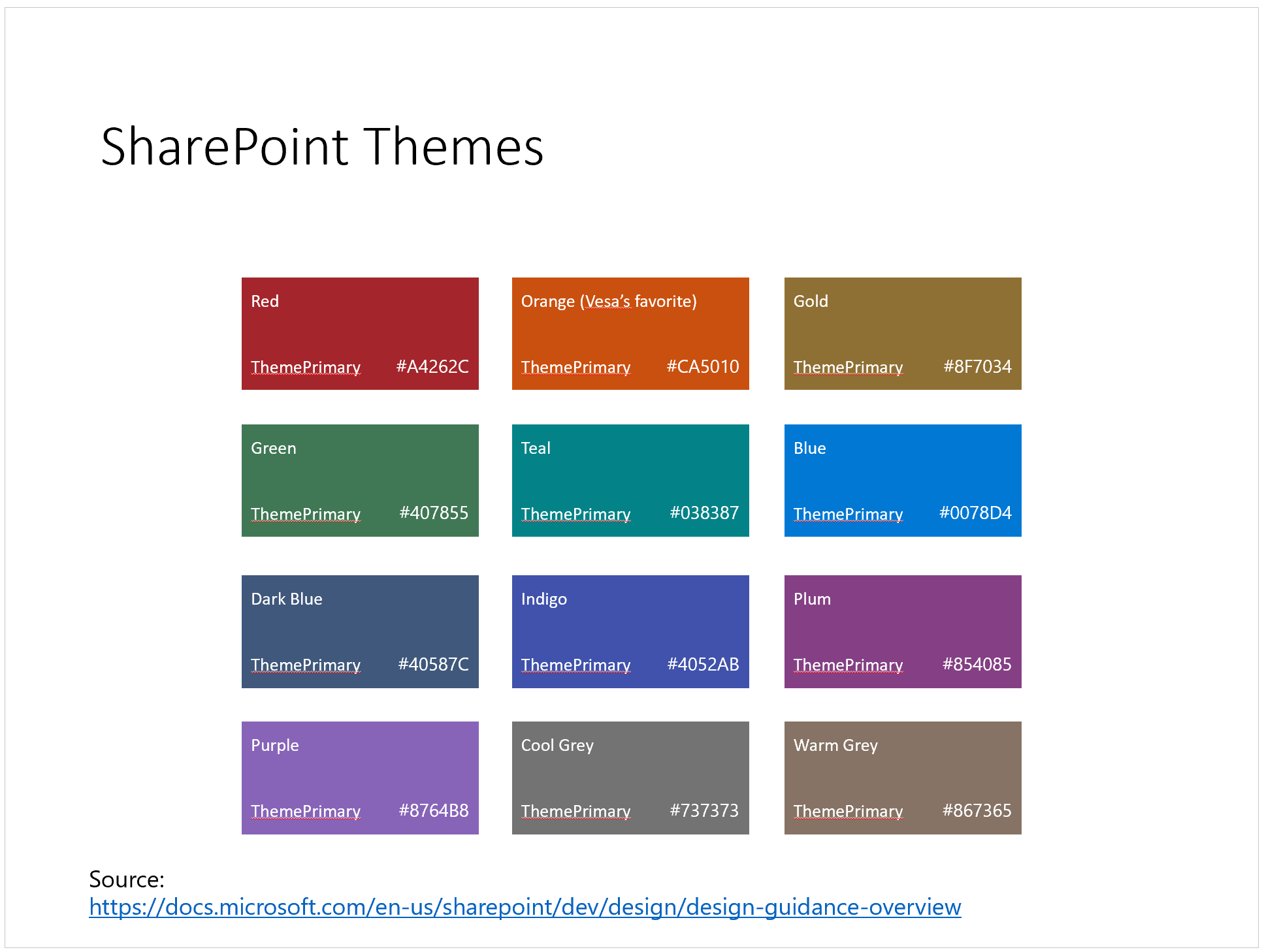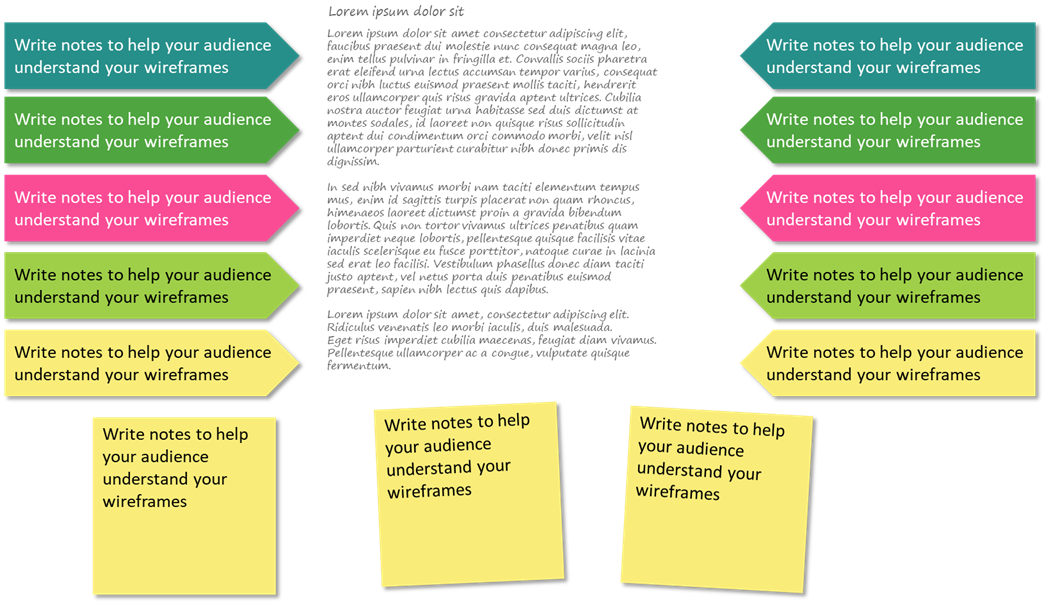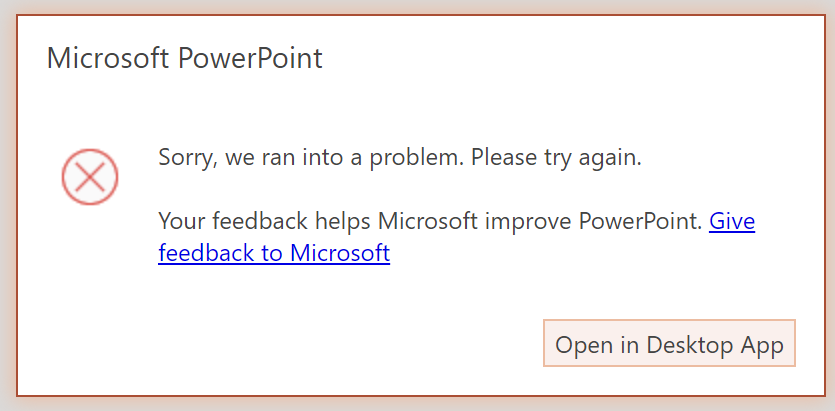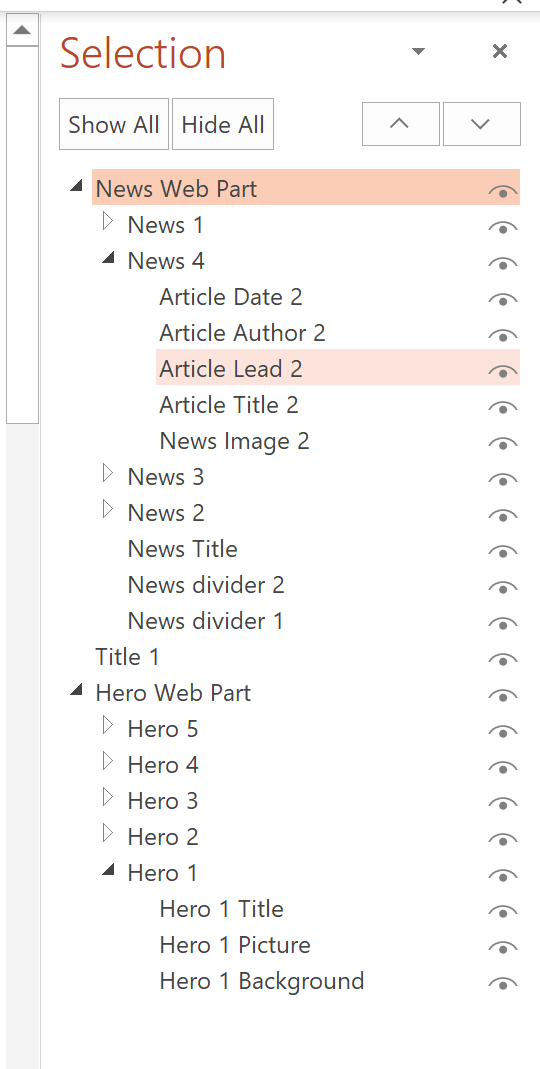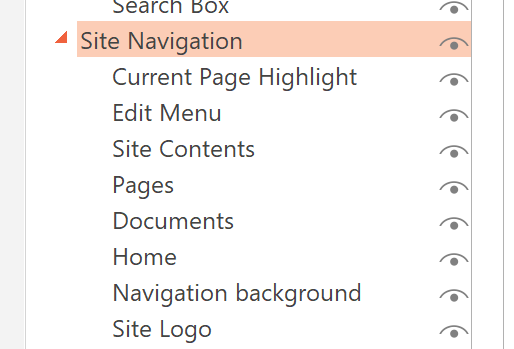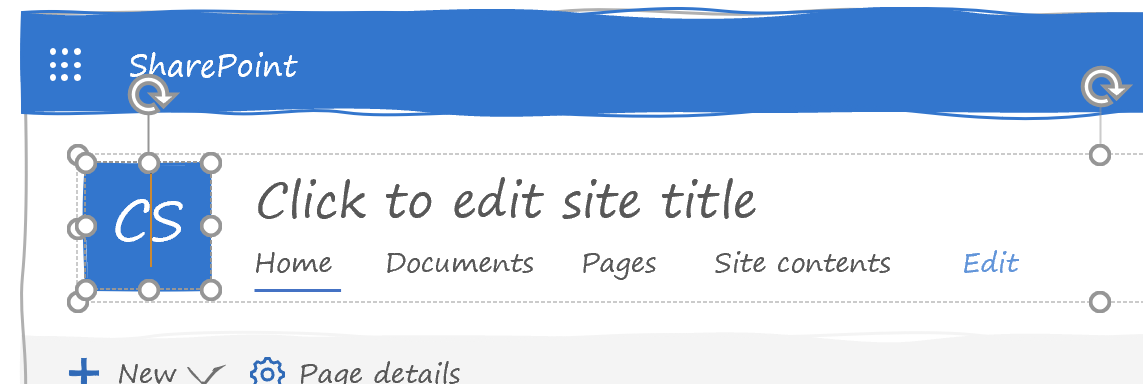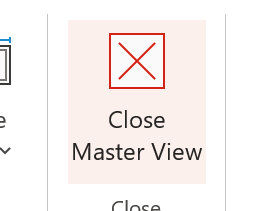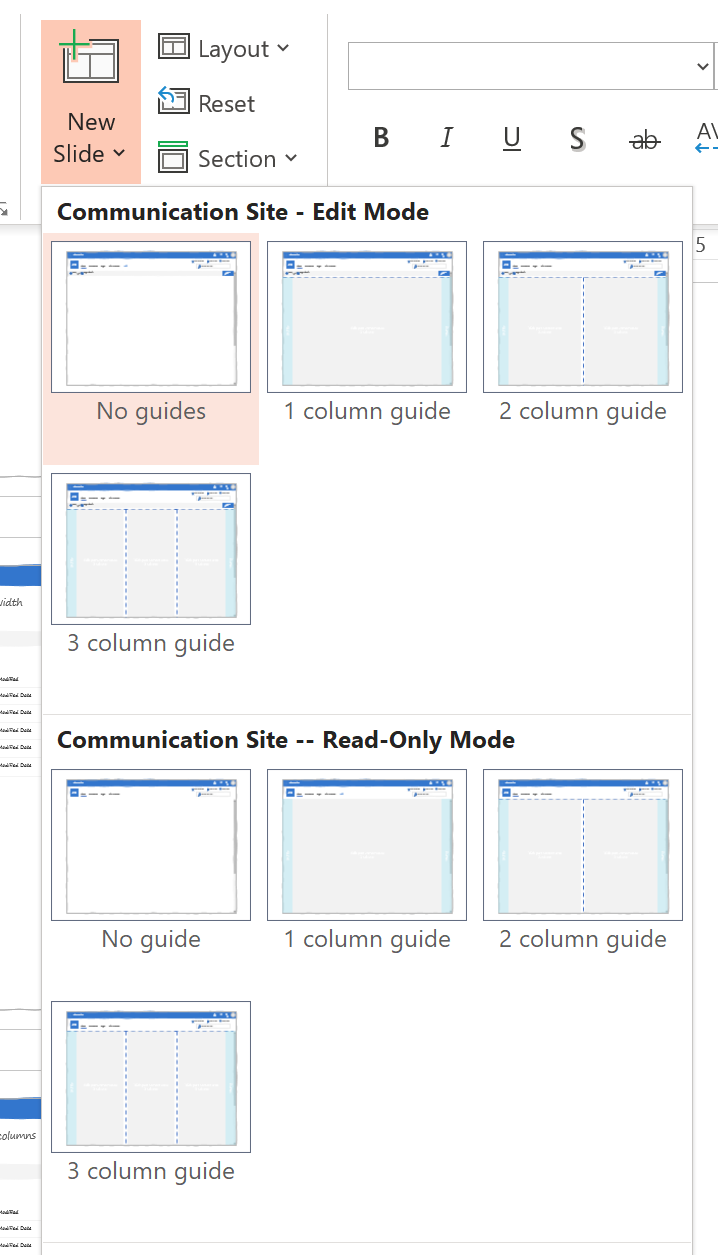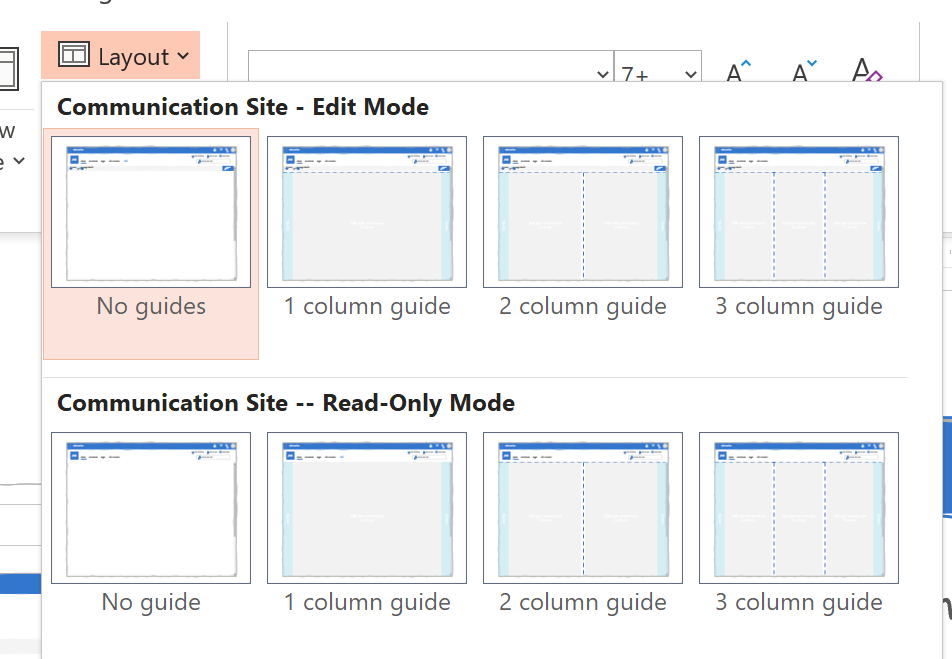Introduction
Making your first contribution to the SharePoint PnP community can be scary!
felt the same way before his first contribution.
That's why his new initiative is designed to help everyone with their first contribution, or anyone who has already contributed but want to do more in the PnP community.
His goal is to make it less scary for everyone.
And it can be plenty scary!
You are not alone
I remember my first contribution to the SharePoint PnP community.
I was terrified!
I've been working with SharePoint since before it was called SharePoint. Heck, I've known SharePoint longer than I've known my wife!
But still, the first time I contributed to an issue in GitHub, I was convinced that I would be discovered as a fraud.
Inevitably, someone was going to find out I had made a mistake and ridicule me.
I wasn't well versed in GitHub. I was concerned that my code would irrevokably destroy the SharePoint repository --including every backup -- and ruin it for everyone.
I'd have to legally change my name, move somewhere far away, and go back to cooking professionally.
Every time I found a code or documentation issue, I would assume that someone much smarter than I would see the same problem and that they would fix it.
"It isn't my place," I would tell myself.
"They probably already know about this..." was my mantra. It was the thing I repeated to myself every time I considered contributing to the community until the urge to fix an issue would go away.
And I'm not a timid person! I'm very strong-willed, stubborn, and opinionated. I'm blunt and direct (hey, if you wanted someone who'll tell you what you want to hear, you should have hired someone else!).
But the idea of contributing to the PnP community felt like what Superman must feel when he's near Kryptonite.
Until one day --when I probably had a momentary lapse in judgment-- I submitted my first contribution and waited for the world to explode.
When I got my first email telling me that my pull request was merged, I realized that I had been worrying for absolutely no reason. In fact, the reviewer who had accepted my pull request was very kind and grateful!
It gave me the courage to contribute a little more often.
With every new contribution, I grew more and more comfortable with GitHub, repos, and discussions, but I still felt nervous every time.
One day, when I was preparing to speak at a SharePoint Saturday, I started chatting with other speakers and talking about how nervous I was when contributing to the PnP community.
One after the other, they all admitted that they all felt the same way their first time.
I couldn't believe it!
Those were people whose blogs I read, podcasts I listened to, and videos that I watched! They were the people whose presentations I attended at every conference I went to!
And they all said that they were scared at first!!!
Just like me!
And, if you're reading this, probably just like you too!
You too can contribute!
It doesn't matter whether you have found an error in documentation, have a code sample to share, or want to participate in an open-source initiative, you have a voice!
And it deserves to be heard, no matter how scared you may be!
That's why David Warner created the Sharing Is Caring initiative.
Sharing Is Caring
Sharing Is Caring is an official PnP GitHub repository that is intended to be a safe "sandbox" for those who want to learn to contribute and/or become more familiar with the PnP GitHub repos.
It is something that David, with the help of , put together to help grow the PnP community and encourage contributions from new (and experienced) contributors.
Every month, David hosts live hands-on workshops where he'll walk you through step-by-step instructions to contribute to a PnP repository.
The workshops are conducted over Microsoft Teams, and you are encouraged to use your camera and microphone to create a fun and relaxed atmosphere.
During the sessions --hosted at different times of the day to accommodate people from all around the globe-- you'll get to use your own space in a GitHub repository. You can follow along, as David demonstrates how to make a contribution.
The first workshop shows you how you can fix a simple spelling mistake in the documentation. Future sessions will include things like creating list formatting samples, contributing to a PnP open-source initiative or creating your own SPFx web part or list extension code sample.
By the end of the session, you've made an official contribution (you'll even get recognized on the monthly PnP calls!). More importantly, you realize that contributing isn't as scary as it sounds and that it is very difficult to mess up. Github isn't going to blow up after all!
I had the privilege to help David host the very first Sharing Is Caring sessions last week. I watched as he patiently explained to 15 new PnP contributors on how to create their first pull requests.
It was great to meet people whose names I had seen countless times on the PnP calls and to interact with them. Because the sessions had few attendees, we got to chat (and we didn't have to ask people to "Please please please mute yourself") and joke a little.
As I was watched on the call, I remembered how nerve-wrecking my first contribution was, and how relieved I was when I realized that many others experienced that same thing. I didn't do much, but I took a moment to tell the attendees that I had been where they were, and that contributing to the community can be very rewarding.
I couldn't help but feel that I was witnessing something important, because the Pnp community became 15-people stronger.
That's 15 new people who are also passionate about SharePoint and Office 365 and who want to help others by sharing their knowledge.
If you'd like to contribute to the PnP community, but need a little help getting through your first contribution, fill the attendee registration form, and David will send you an invitation to his upcoming sessions.
And I'll be there to help!
Conclusion
I'm constantly amazed at how generous people in the PnP community are. David will hate my saying this, but it is pretty amazing that he's willing to spend his time to help other people learn to contribute.
The attendees are incredibly generous, because they spend the time out of their day to learn a skill that will help them donate more of their time to help others!.
Finally, it also says a lot that both Microsoft and Vesa understand the importance of growing a strong community and that they are willing to let people like David (and I) host such sessions and officially recognize the attendees' contributions.
I hope to see many of you on upcoming calls, and I can't wait to meet you all!
Photo Credits
Image by Wokandapix from Pixabay