In my previous article, I discuss best practices on how to choose high resolution photos to use in user profile pictures for Office 365.
You can upload user profile pictures using the Office 365 Admin Center. It may be obvious to everyone else, but I didn’t know this was possible until a very astute coop student showed me this feature (after I spent an afternoon telling him the only way to do this was to use PowerShell). So, to save you the embarrassment, here is the web-based method:
- From the Office 365 Admin Center (https://portal.office.com) go to Admin then Exchange.
- In the Exchange Admin Center click on your profile picture and select Another User…. from the drop-down menu that appears.
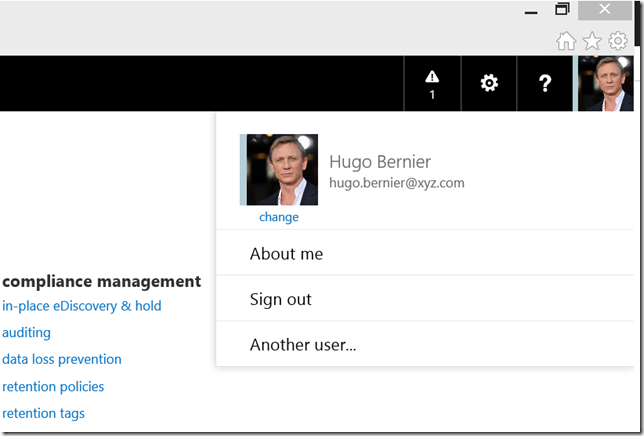
- The system will pop-up a window listing users in your Office 365 subscription. Search for the user you wish to change and click OK.
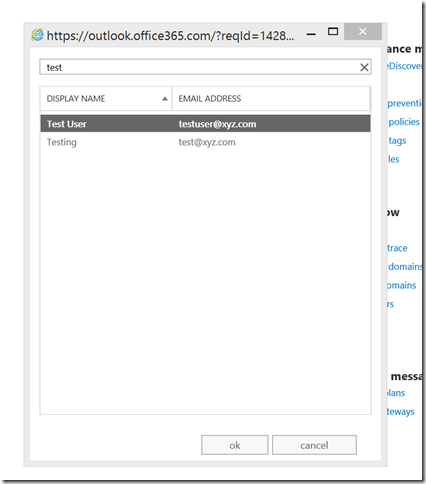
- The system will pop-up the user’s profile, indicating that you are working on behalf of the user you selected. Scroll all the way to the bottom and select Edit Information…
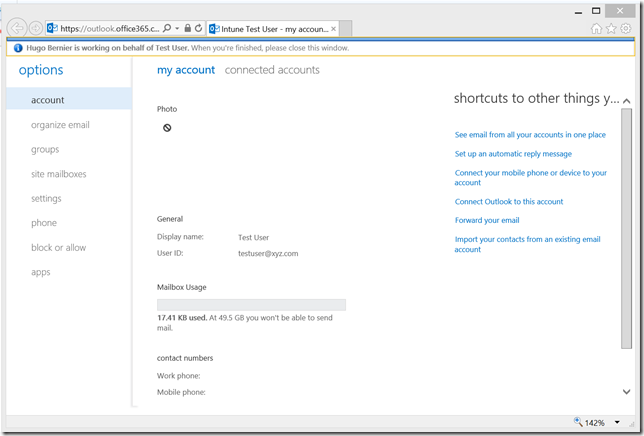
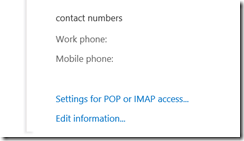
- Another pop-up window (seriously, disable your pop-up blockers if you haven’t done so already) will the editable user profile page, starting with the Photo section. Click on Change
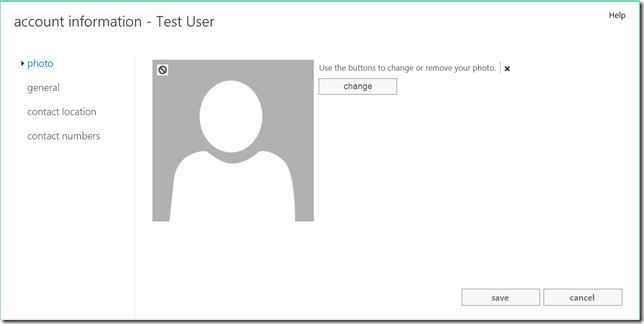
- Click on Browse… and select the picture you wish to use.
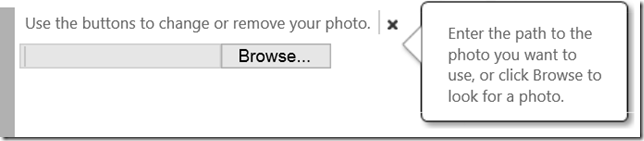
- Click Save to dismiss the window. Close all the pop-ups.
Repeat for all user profiles pictures you wish to upload. If you have Lync open, you should see the results almost immediately.
The profile picture will also be automatically synched with SharePoint user profiles (at least, that has been my experience… please feel free to comment below if you’ve had different results).
While it may be handy to do a few pictures, if you have to update hundreds of user profile pictures, you may want to use the PowerShell method.



3 Comments
Hello I am so thrilled I found your webpage, I really found you by error, while I was looking on Aol for
something else, Anyhow I am here now and would just
like to say thanks a lot for a marvelous post and a all round interesting blog (I
also love the theme/design), I don’t have time to browse it
all at the minute but I have saved it and also included your RSS feeds, so when I have time I will be back to read a lot more,
Please do keep up the awesome work.
Hello, this weekend is pleasant designed for me, for the reason that this moment i am reading this great informative article here at my house.
Hi, Hugo.
Thanks for breaking down this process.
Regarding the photos automatically propagating to SharePoint, this has not been my experience. Specifically, it appears that people have to either open Delve or, if they don’t have Delve, go to the following page at least once before their thumbnails get generated:
https://-my.sharepoint.com/_layouts/15/me.aspx
This is a bit annoying because it means every single user has to do this before their photo will show up in SharePoint.
I’m still grappling with this and there may be a better solution, but as yet I haven’t found it.